Actualizar la versión de Edge: Guía paso a paso
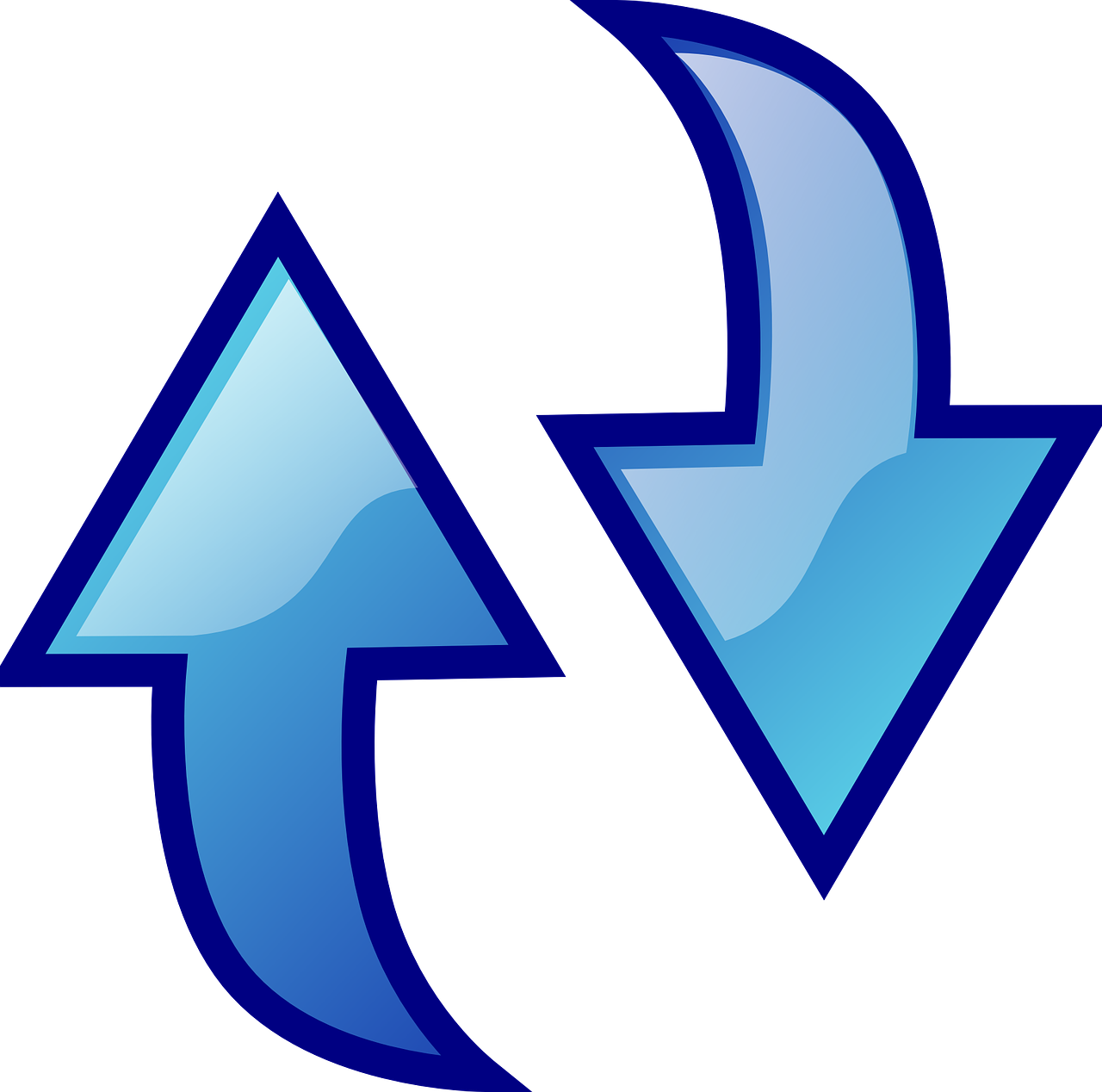
Si deseas actualizar la versión de Edge, sigue esta guía paso a paso. Primero, abre el navegador web Edge en tu computadora. Luego, ve a la barra de menú en la esquina superior derecha y haz clic en el icono de configuración.
A continuación, se desplegará un menú desplegable. Haz clic en la opción Acerca de Microsoft Edge en la parte inferior del menú. Esto abrirá una nueva ventana donde podrás ver la versión actual de Edge que tienes instalada en tu computadora.
Si hay una versión más nueva disponible, verás un mensaje que dice Hay una nueva versión de Microsoft Edge disponible. Haz clic en el botón Actualizar para comenzar el proceso de actualización. El navegador comenzará a descargar e instalar automáticamente la última versión de Edge en tu computadora.
Una vez que se complete la actualización, reinicia el navegador Edge para asegurarte de que los cambios se hayan aplicado correctamente. Ahora podrás disfrutar de las últimas mejoras y características que vienen con la versión actualizada de Edge.
Recuerda que es importante mantener tu navegador actualizado para garantizar una experiencia de navegación segura y eficiente. ¡No dudes en seguir esta guía para actualizar la versión de Edge y aprovechar al máximo tu experiencia de navegación en línea!
¿Cómo actualizar la versión de Microsoft Edge?
Microsoft Edge es un navegador web desarrollado por Microsoft que viene preinstalado en el sistema operativo Windows 10. Sin embargo, con el tiempo, es posible que desees actualizar la versión de Microsoft Edge para obtener nuevas características y mejoras de rendimiento.
Para actualizar Microsoft Edge, sigue estos pasos sencillos:
1. Abre Microsoft Edge en tu computadora. Puedes encontrarlo en el menú de inicio o en la barra de tareas.
2. Haz clic en el icono de los tres puntos horizontales en la esquina superior derecha de la ventana de Microsoft Edge. Este es el menú de opciones del navegador.
3. En el menú desplegable, busca y selecciona la opción "Configuración". Se abrirá una nueva pestaña con las configuraciones de Microsoft Edge.
4. En la barra lateral izquierda, busca y selecciona la opción "Acerca de Microsoft Edge". Esta opción te llevará a la página de información sobre la versión actual de Microsoft Edge que estás utilizando.
5. En la página "Acerca de Microsoft Edge", el navegador verificará automáticamente si hay actualizaciones disponibles.
6. Si hay una actualización disponible, aparecerá un mensaje que indica que se está descargando e instalando la actualización. Espera pacientemente hasta que el proceso haya finalizado.
7. Una vez completada la actualización, recibirás un mensaje informándote de que se ha instalado correctamente. En este punto, deberás reiniciar Microsoft Edge para aplicar los cambios.
Es importante tener en cuenta que Microsoft Edge se actualiza automáticamente en muchas ocasiones a través de las actualizaciones de Windows. Sin embargo, si deseas asegurarte de que estás utilizando la última versión, puedes seguir los pasos anteriores para actualizar manualmente el navegador.
En resumen, para actualizar la versión de Microsoft Edge, abre el navegador, accede a la configuración a través del menú de opciones, selecciona "Acerca de Microsoft Edge" y espera a que se descargue e instale la actualización. Recuerda reiniciar el navegador para aplicar los cambios.
¿Cómo actualizar Edge en Windows 10?
Edge es el navegador web predeterminado en Windows 10 y es desarrollado por Microsoft. A medida que se lanzan nuevas versiones de Windows 10, también se pueden lanzar actualizaciones para Edge que incluyen mejoras en el rendimiento, corrección de errores y nuevas características. Es importante mantener Edge actualizado para asegurarse de tener la última versión y disfrutar de una experiencia de navegación óptima.
Para actualizar Edge en Windows 10, hay varias formas de hacerlo. Una forma sencilla es abrir el navegador y hacer clic en el botón de menú ubicado en la esquina superior derecha de la ventana. En el menú desplegable, selecciona la opción "Configuración".
Una vez en la página de configuración, desplázate hacia abajo hasta encontrar la sección "Acerca de Microsoft Edge". Edge verificará automáticamente si hay actualizaciones disponibles y las descargará en segundo plano. Si hay una actualización disponible, verás un botón que dice "Reiniciar" para aplicarla.
Otra forma de acceder a la página de configuración es ingresando "edge://settings/help" en la barra de direcciones y presionando Enter. Esta URL te lleva directamente a la sección de actualización de Edge.
Si prefieres tener más control sobre las actualizaciones, puedes ir a la Tienda Microsoft y buscar "Microsoft Edge" en la barra de búsqueda. Allí encontrarás el navegador y podrás verificar si hay actualizaciones disponibles. Si las hay, podrás instalarlas desde la propia Tienda.
Además de estas opciones, también puedes habilitar las actualizaciones automáticas de Edge en Windows 10. Para hacer esto, ve a la configuración general de Windows y selecciona la opción "Actualizaciones y seguridad". Luego, elige "Windows Update" y haz clic en "Opciones avanzadas". Allí verás una opción para habilitar las actualizaciones automáticas de Edge.
Actualizar Edge en Windows 10 es fácil y se recomienda hacerlo regularmente para aprovechar al máximo las mejoras y nuevas características que Microsoft lanza periódicamente. Mantener tu navegador actualizado garantizará una experiencia de navegación más segura y rápida.
¿Cómo saber si tengo la última versión de Microsoft Edge?
Microsoft Edge es un navegador web desarrollado por Microsoft que está disponible para los sistemas operativos Windows, macOS, iOS y Android. Al igual que otros navegadores web, Microsoft Edge se actualiza regularmente para mejorar su rendimiento, seguridad y agregar nuevas características. Por lo tanto, es importante asegurarse de tener siempre la última versión de Microsoft Edge para asegurarse de disfrutar de la mejor experiencia de navegación posible.
Existen varias formas de verificar si tienes la última versión de Microsoft Edge instalada en tu dispositivo. Una manera sencilla es abrir el navegador y hacer clic en el botón de configuración, que se encuentra en la esquina superior derecha de la ventana. Luego, selecciona la opción "Ayuda y comentarios" en el menú desplegable. Allí, encontrarás la opción "Acerca de Microsoft Edge". Haz clic en ella y se abrirá una ventana que muestra la versión actual del navegador. Si esta versión coincide con la última versión disponible, entonces ya tienes instalada la última versión de Microsoft Edge.
Otra forma de verificar la versión de Microsoft Edge es a través del menú de configuración del sistema operativo. En Windows, por ejemplo, puedes hacer clic en el botón de inicio, luego en "Configuración" y seleccionar la opción "Sistema". A continuación, elige "Acerca de" en el menú de la izquierda y desplázate hacia abajo hasta encontrar la sección "Especificaciones de Microsoft Edge". Ahí verás la versión instalada en tu dispositivo. Si esta versión coincide con la última versión disponible, entonces tienes la última actualización de Microsoft Edge.
También puedes verificar si tienes la última versión de Microsoft Edge visitando el sitio web oficial de Microsoft. En la página de descarga de Microsoft Edge, encontrarás la opción "Obtener el nuevo Microsoft Edge". Si ya tienes la última versión instalada, verás un mensaje que dice que tienes la última versión. De lo contrario, podrás descargar e instalar la última versión desde ese mismo sitio web.
En resumen, para saber si tienes la última versión de Microsoft Edge, puedes verificarlo a través del menú de configuración del navegador, del sistema operativo o visitando el sitio web oficial de Microsoft. Mantenerse actualizado con la última versión garantizará que disfrutes de las mejoras en el rendimiento y la seguridad, así como de las nuevas características que ofrece Microsoft Edge.